Using the Psychology Forms Filler (PFF)
Our Psychology Forms Filler is the only PDF editor specifically designed for mental health professionals. You can upload your own PDF or access the Forms Filler with one click from our Libraries. Modify forms and worksheets any way you like, even adding your own logo and practice information. You can also extract worksheets from one of our Assignment Workbooks and then send them to a client to fill out online. They can download the finished worksheets to keep and/or send them back to you for your files with one click. Pretty cool!
If your membership includes any Library, first find the tool or form you want to edit and/or send to a client.
Then click the “Send/Edit” button under the worksheet or workbook, and that document will open in the Psychology Forms Filler.
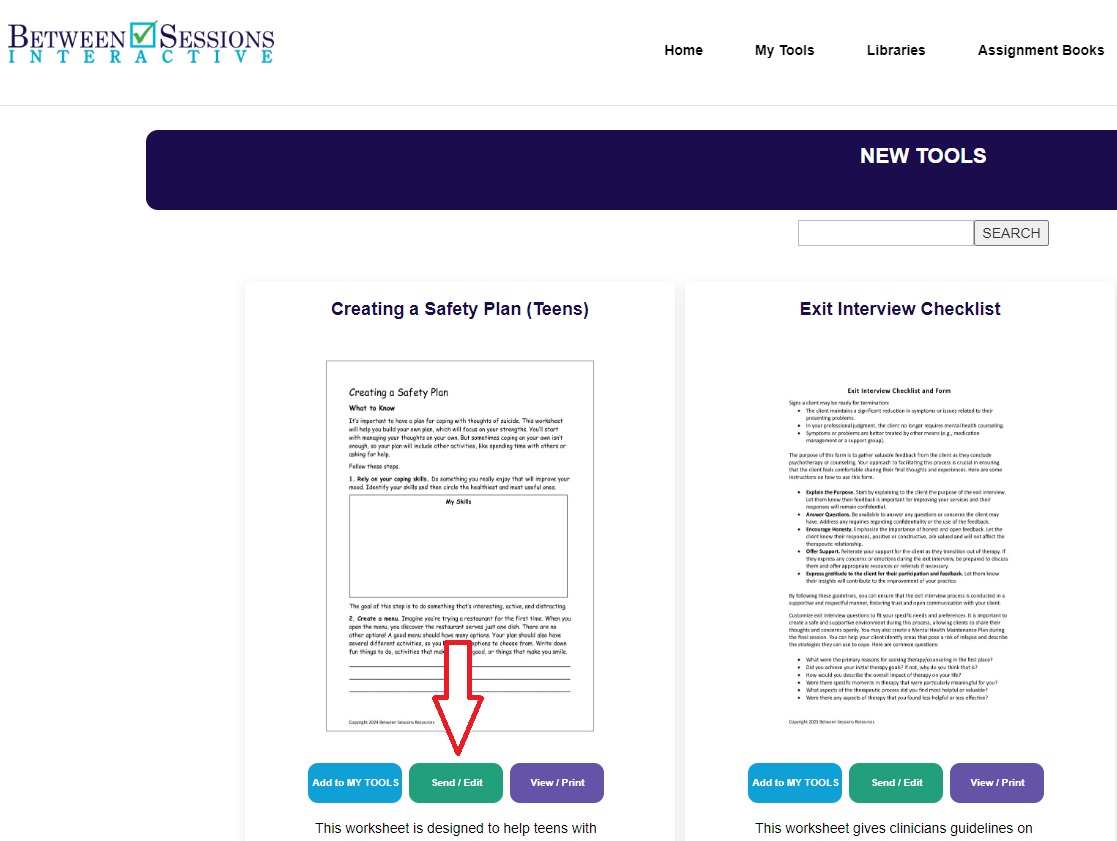
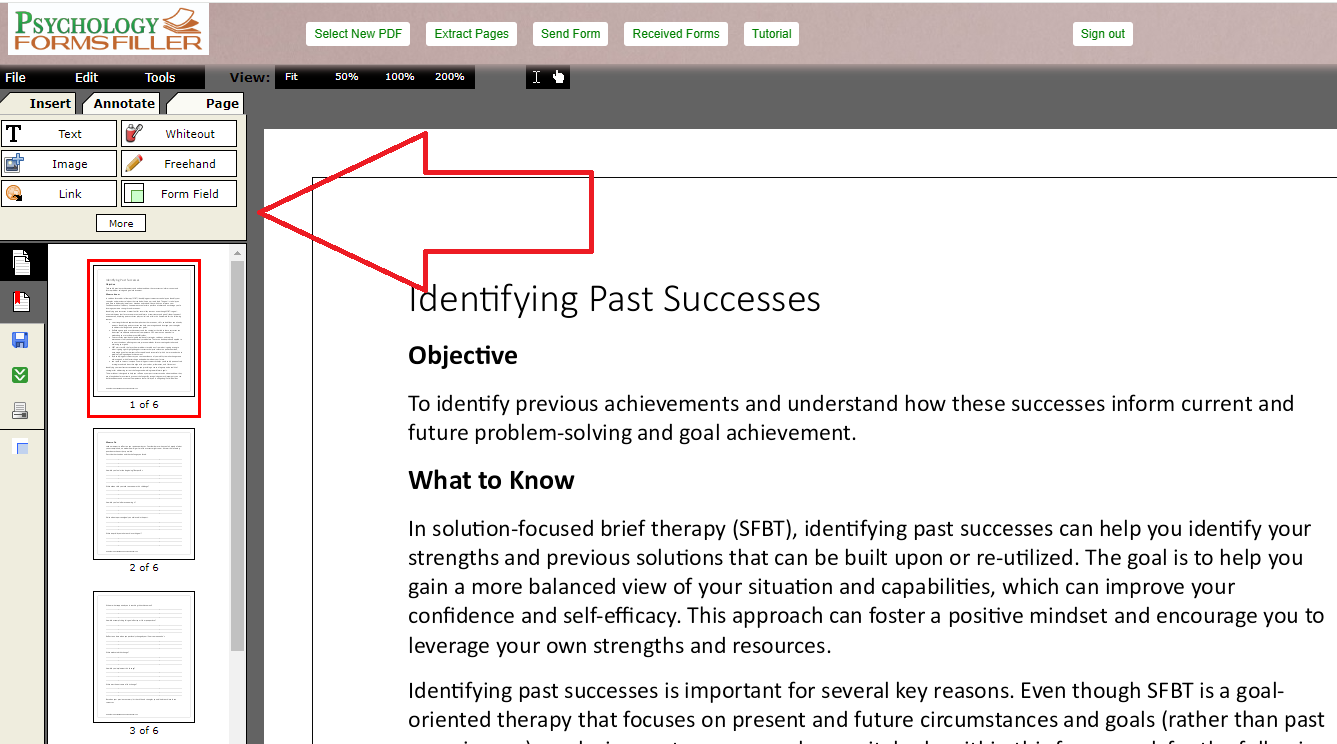
Whether you use the Library to open a PDF or upload a PDF, the remaining steps are the same.
First, you will see the document you have selected along with the editor in the top left corner. We recommend exploring the editor with a sample document, seeing how to add text and images, how to white out sections, add pages, and so on.
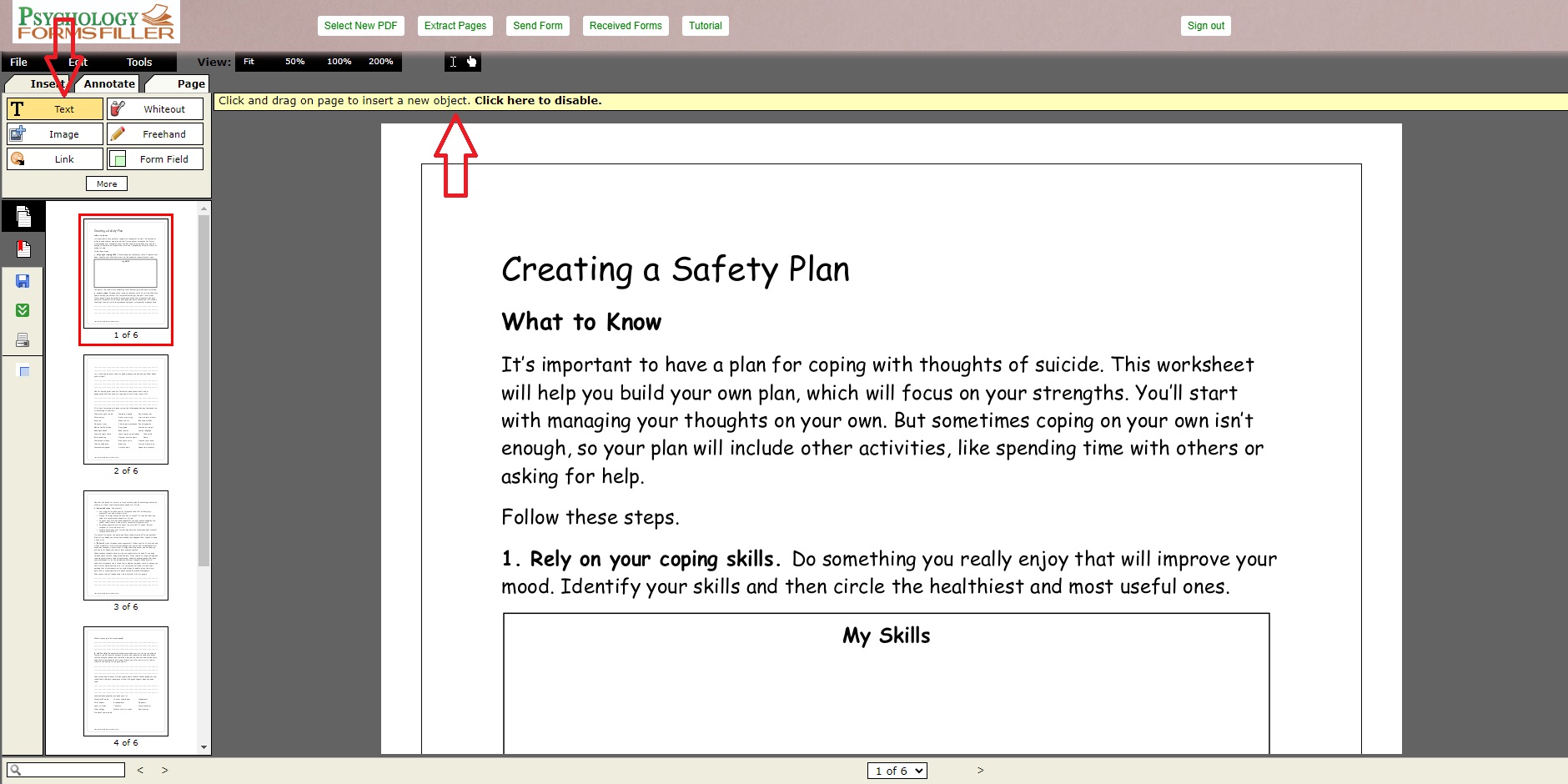
To add text, click the “Text” box on the top-left navigation. Move your cursor to the area where you’d like to add text and click your cursor to create a dialogue box. Then, click inside the dialogue box to start typing. Click the yellow bar when you are done writing to use a different editing tool.
It’s easy to modify or revise any PDF using our Forms Filler!
Click the “Annotate” tab on the top, left toolbar to highlight, add electronic sticky notes, underline, create a red rectangle, or strikeout text. Click the “Page” tab on the top left toolbar to rotate or crop the worksheet.
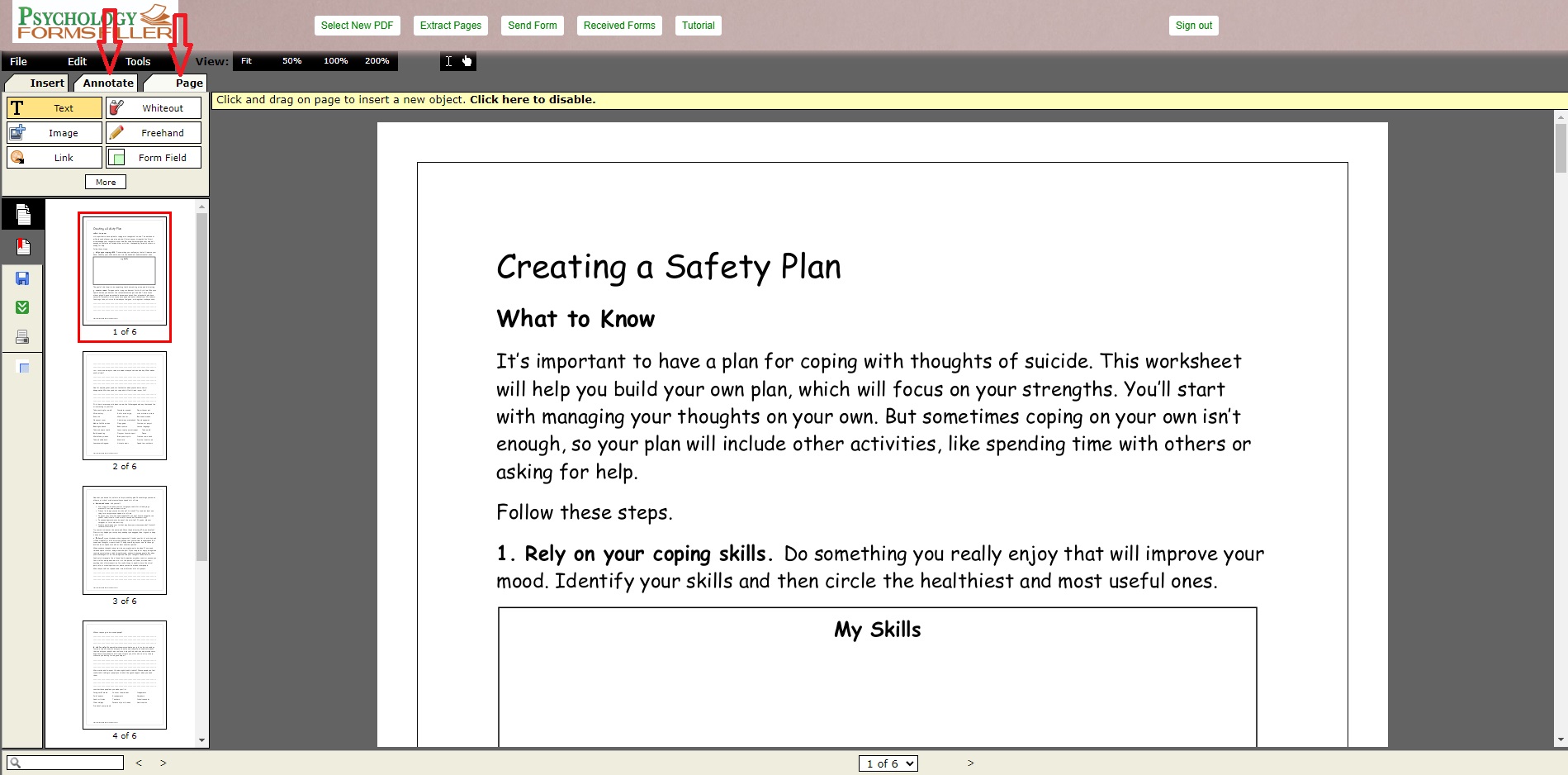
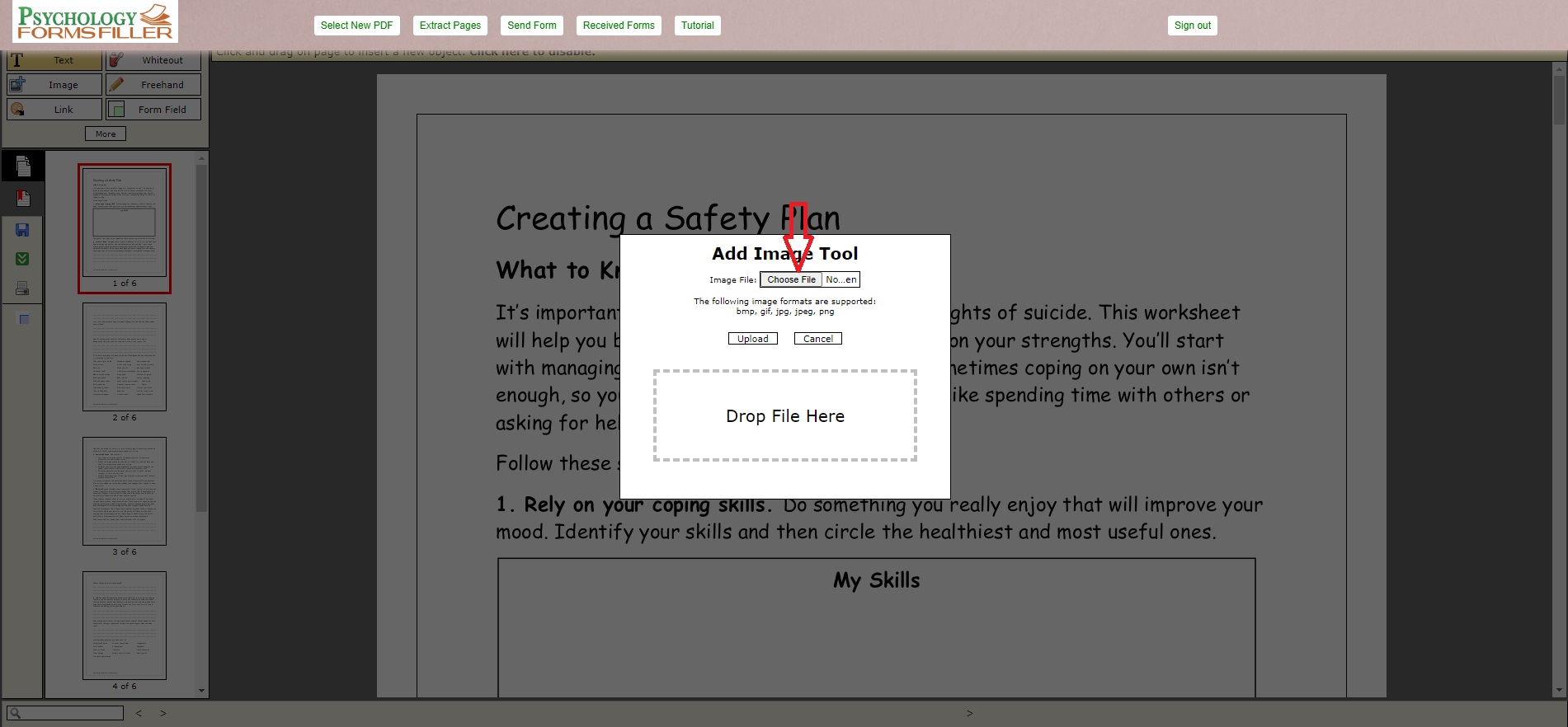
You can even add a logo, photo, or other image! Just click the “Image” button, choose the file on your computer, then place the image wherever you wish.
Click “Choose File” in the popup box and “Select” your image file.
Using your cursor, highlight the area where you’d like your image to appear.
Click the yellow bar or the “Image” button when you are done to use a different editing tool.
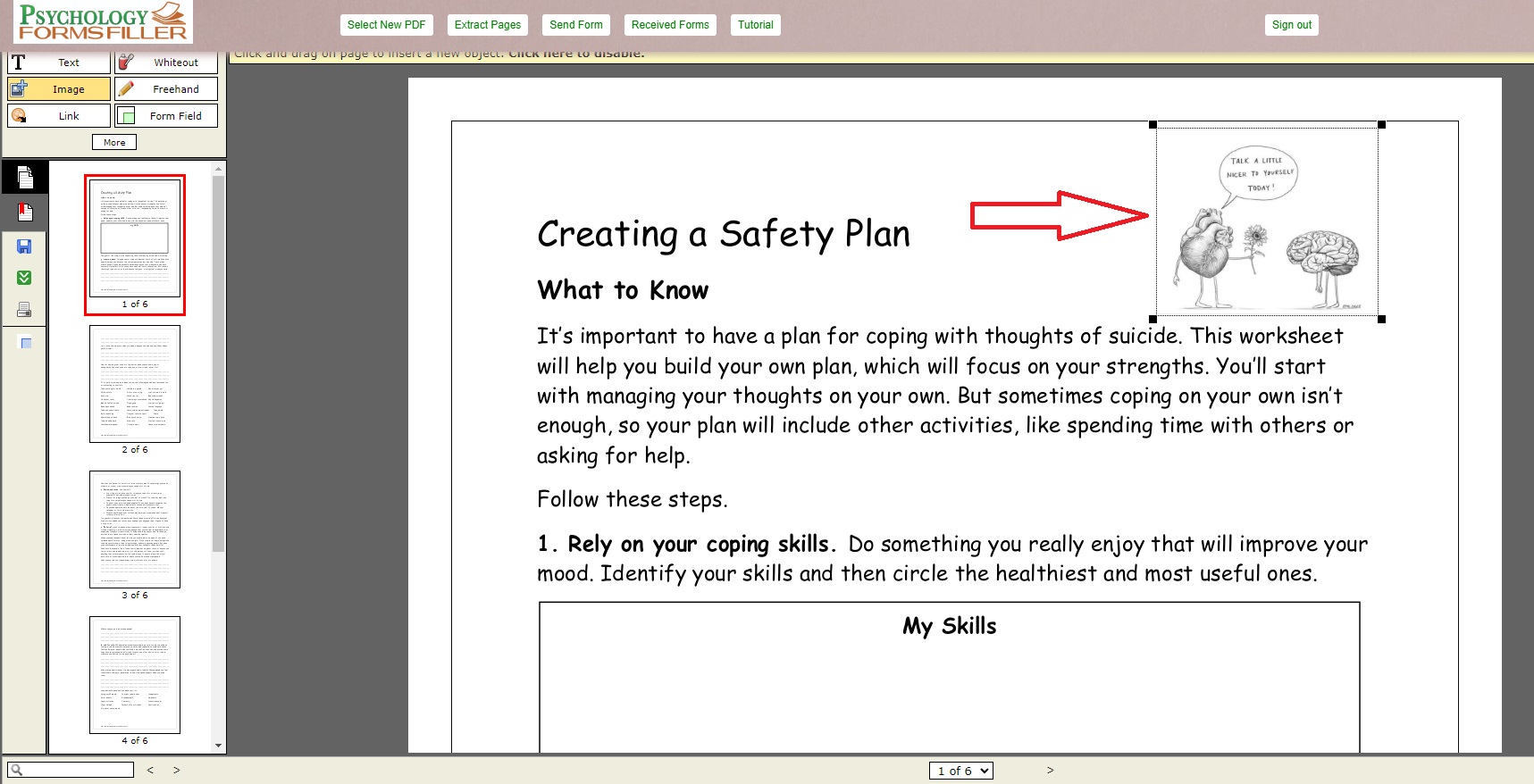
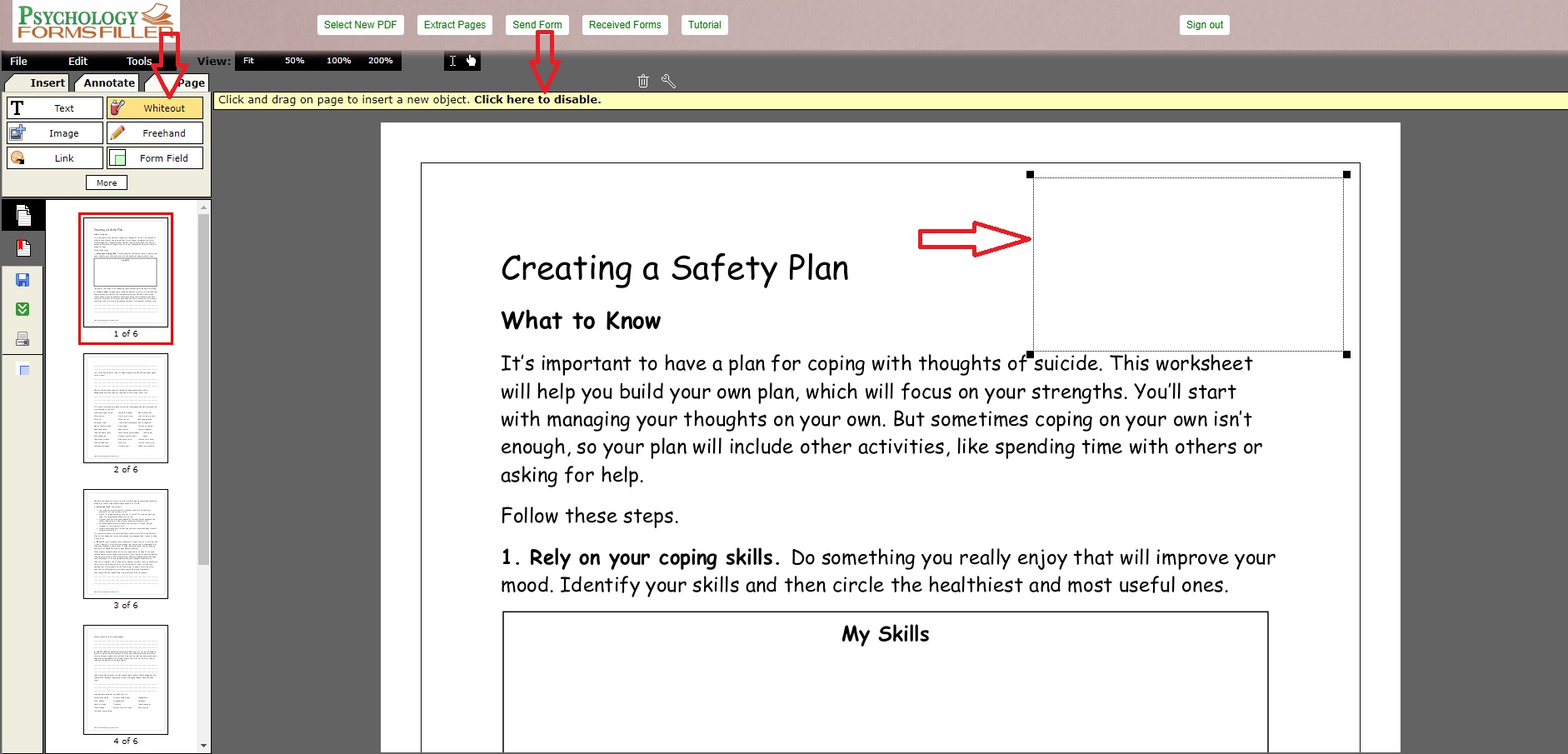
Click the “Whiteout” button on the top-left navigation.
Using your cursor, select everything you’d like to remove. Once finished, click the yellow bar or the “Whiteout” button again to stop using the tool.
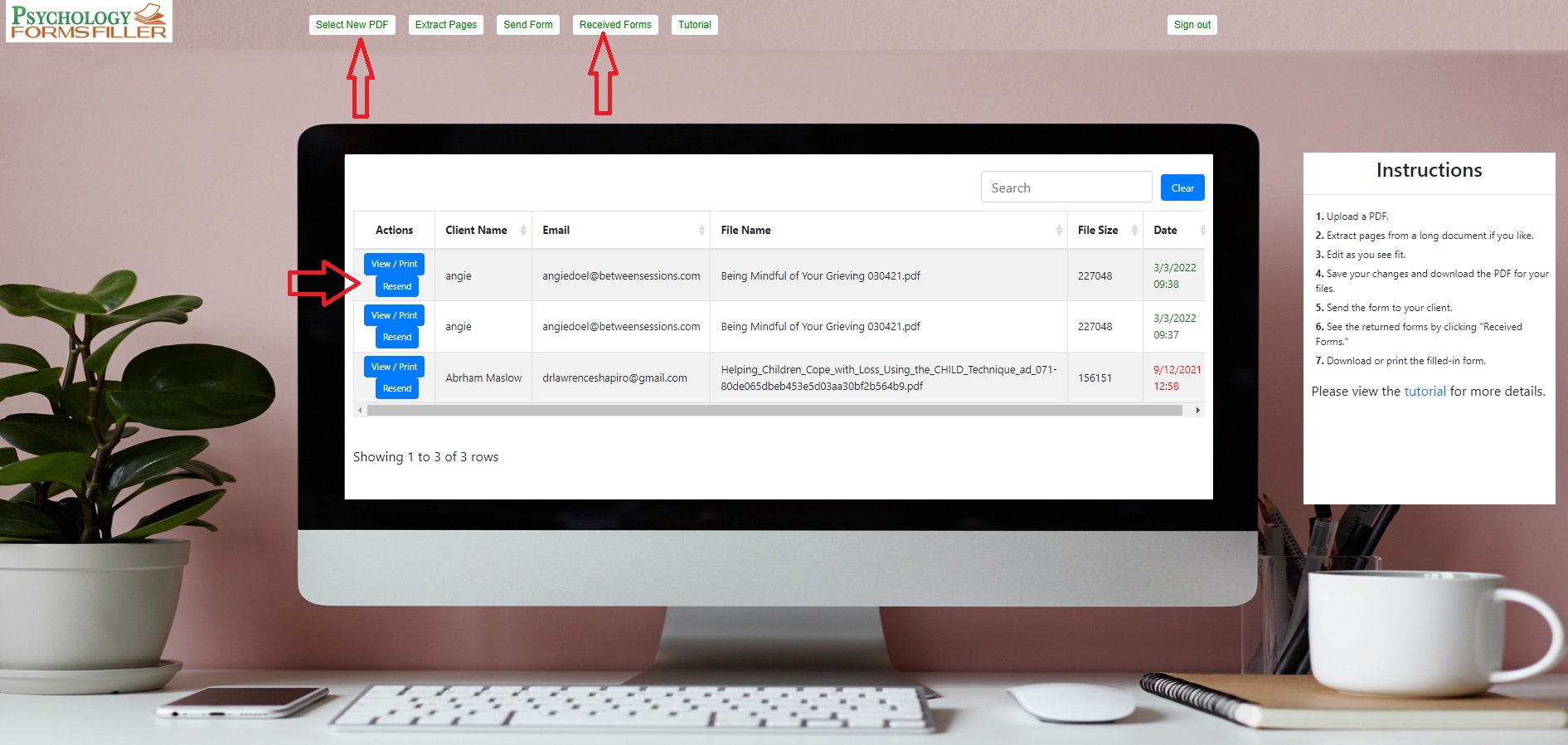
When you click “Psychology Forms Filler” or “Received Forms,” you will be directed to a screen where you can upload your own PDF. You can then edit, send, and collect your own forms to include in your client’s online portal.
From this screen, you can also view, print, and resend forms to your clients.
It’s also very easy to extract worksheets from any worksheet or workbook (PDF).
You can send specific pages from workbooks, or even specific pages from worksheets to clients by first opening the PDF (workbook or worksheet) inside the PFF. Click “Extract Pages” on the toolbar.
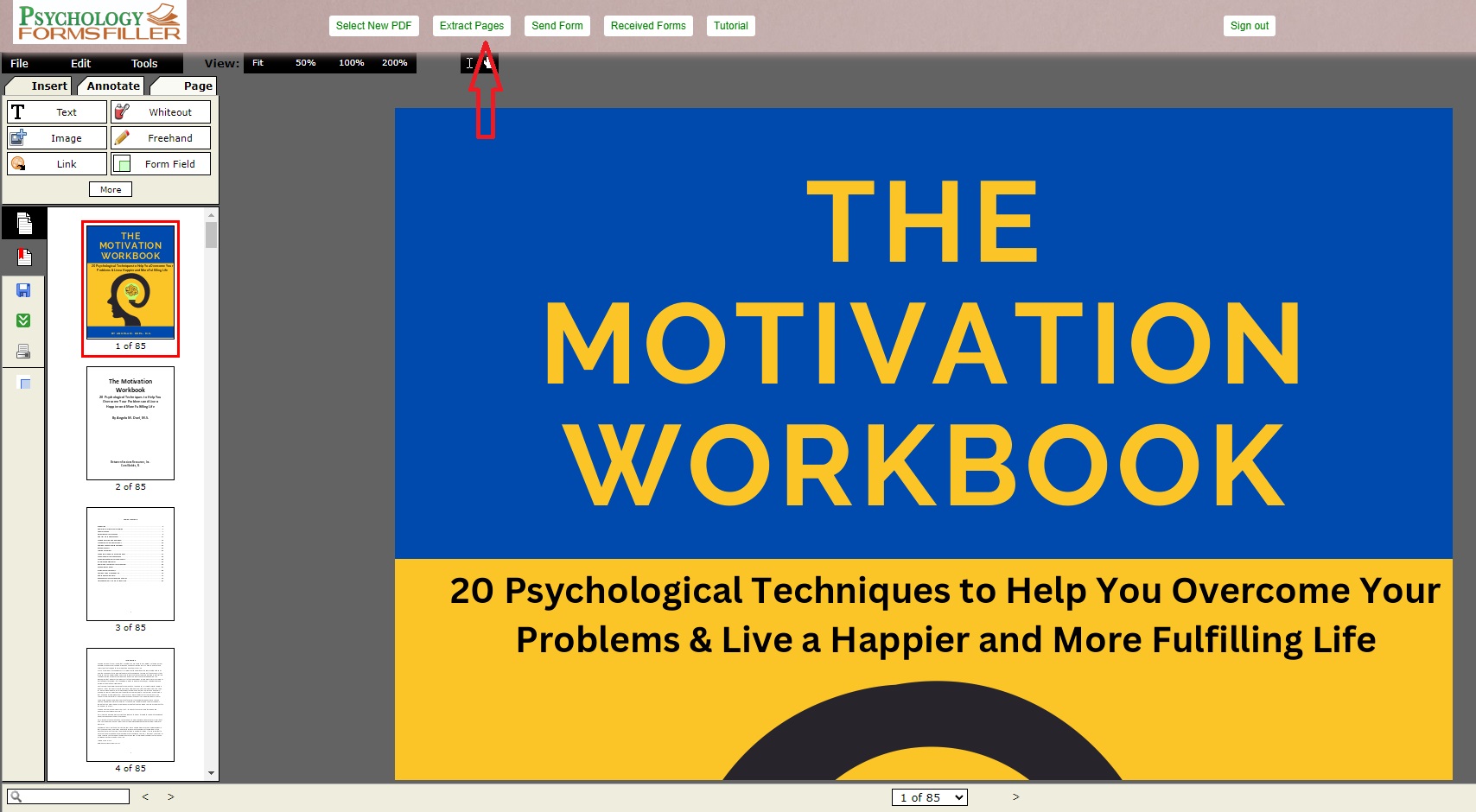
Select the pages you would like to extract and click “Save Extracted Pages.”
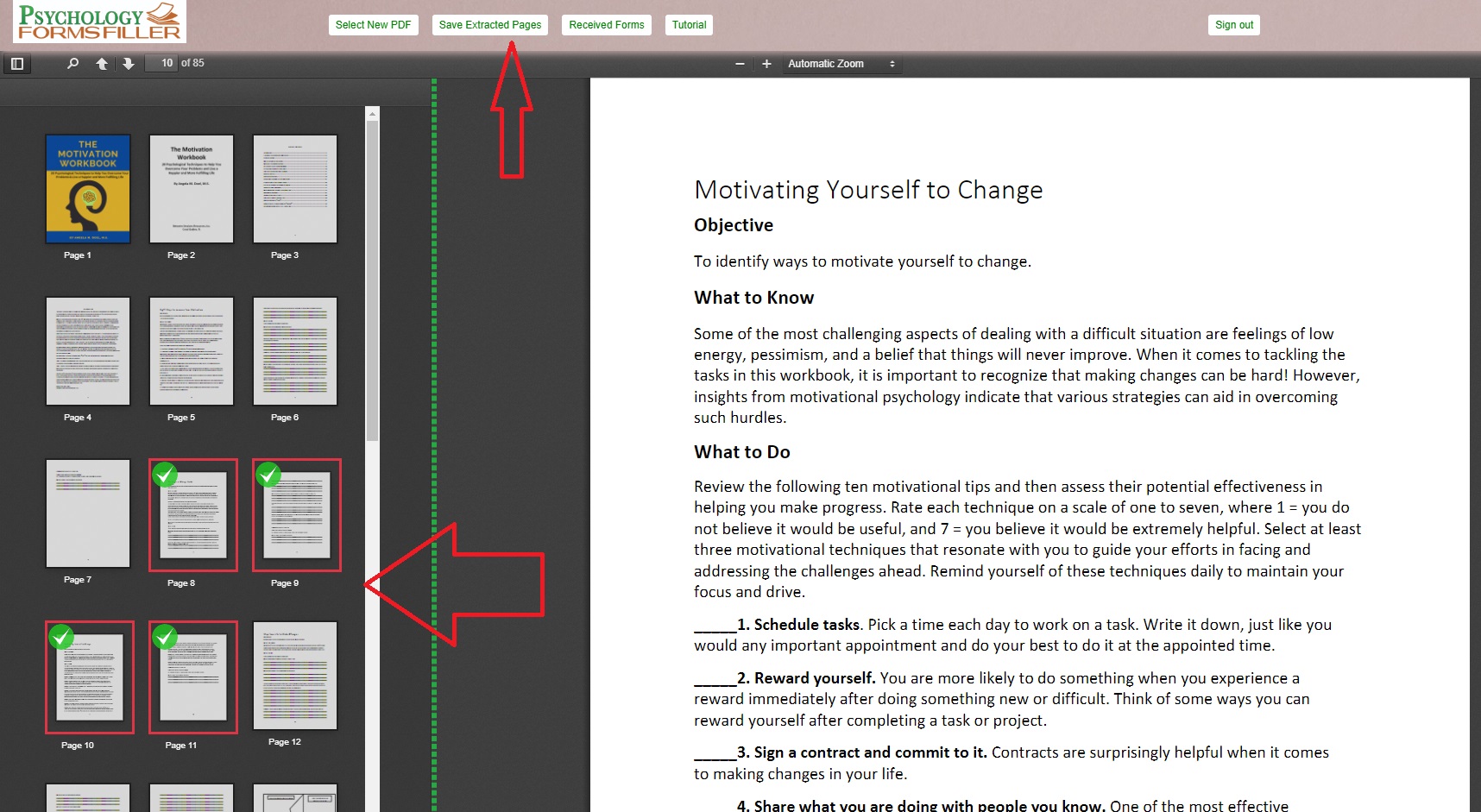
Want to download, save, or print a worksheet, workbook, or form?
Click the blue floppy disc icon on the left navigation to save your work. Click the green icon with two white arrows to download a worksheet. Once downloaded, you can save it for your records. Click the printer icon to print.
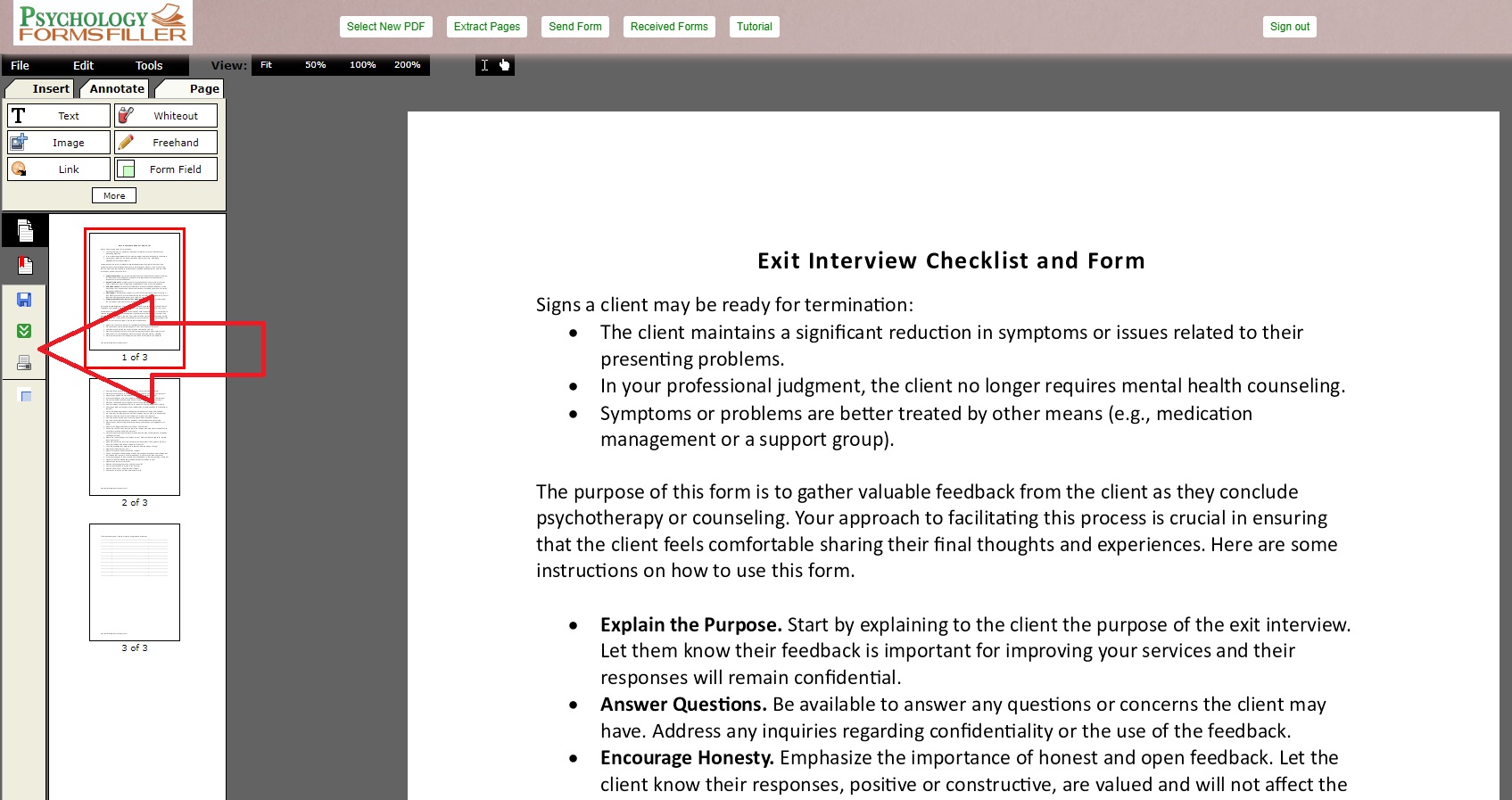
You can send any PDF (practice management form, worksheet, workbook, and more) easily to a client with just a few clicks!
Click the “Send Form” button on the top toolbar.
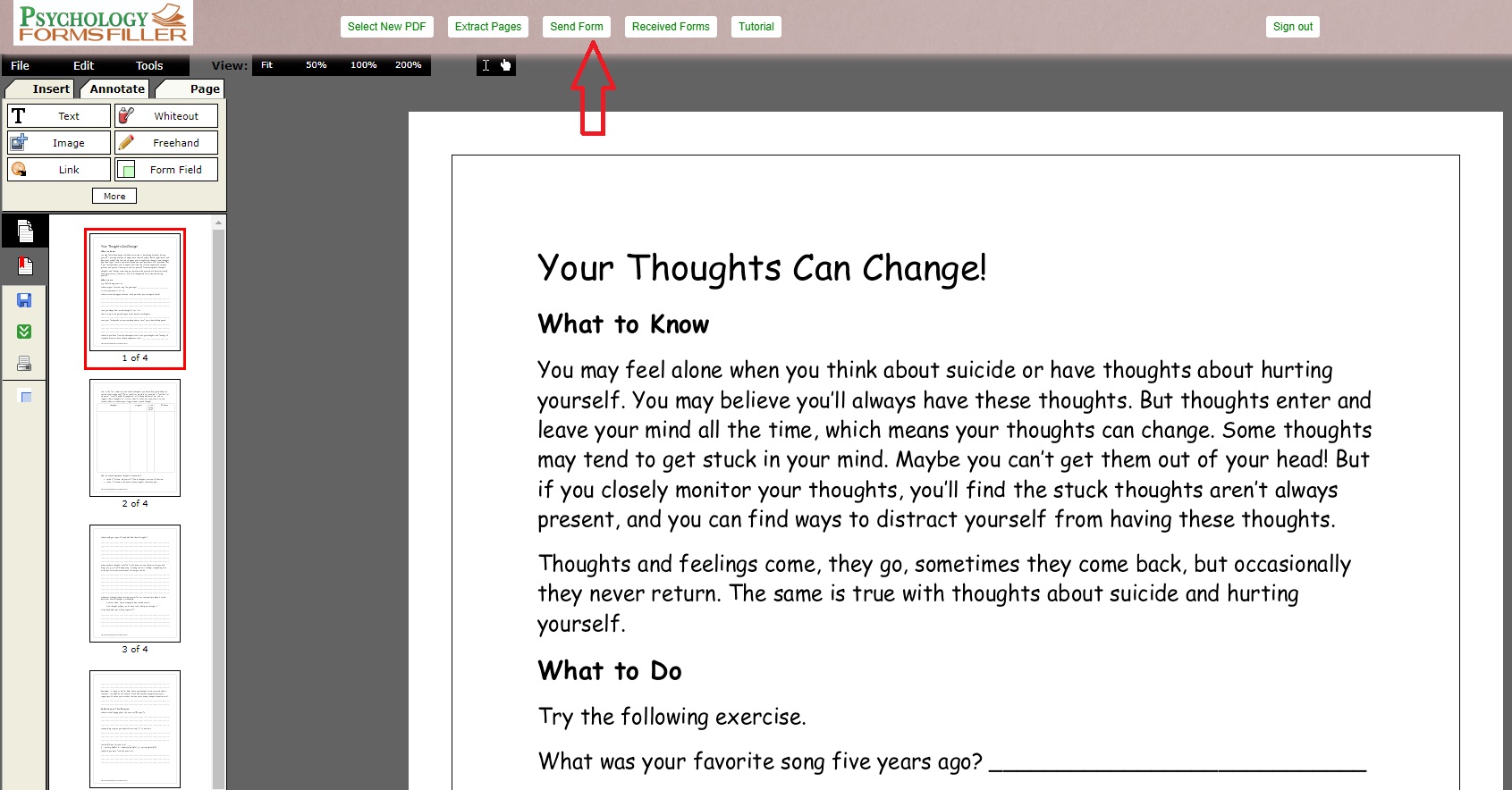
Complete the form information in the pop-up box and then click “Send.”

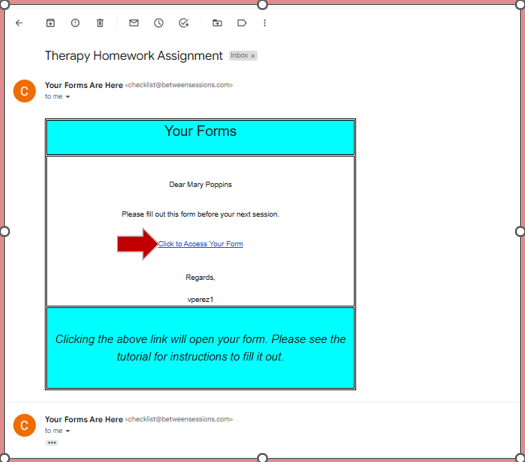
Clients receive an email with a link to the worksheet, which also includes the description and instructions you provide. The link directs clients to the PFF where they can add to or edit the form or worksheet.
Upon completion, they will click the “Send to Professional” button on the top of the page.
There is a PFF tutorial available for clients in the top navigation.
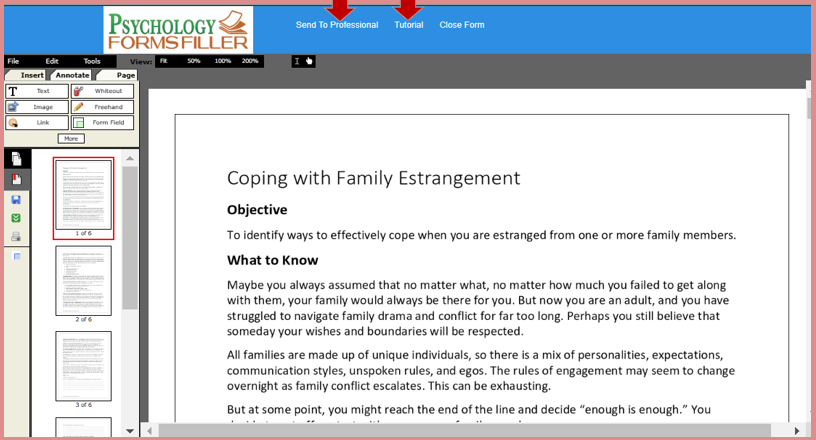
You will receive an email notification advising you the worksheet or form has been returned. Go to the PFF and click “Received Forms” on the top toolbar to view your clients’ forms and worksheets.
The red message in the far-right column will turn green when the worksheet is completed and returned. If it is red, the worksheet has not yet been returned to you.
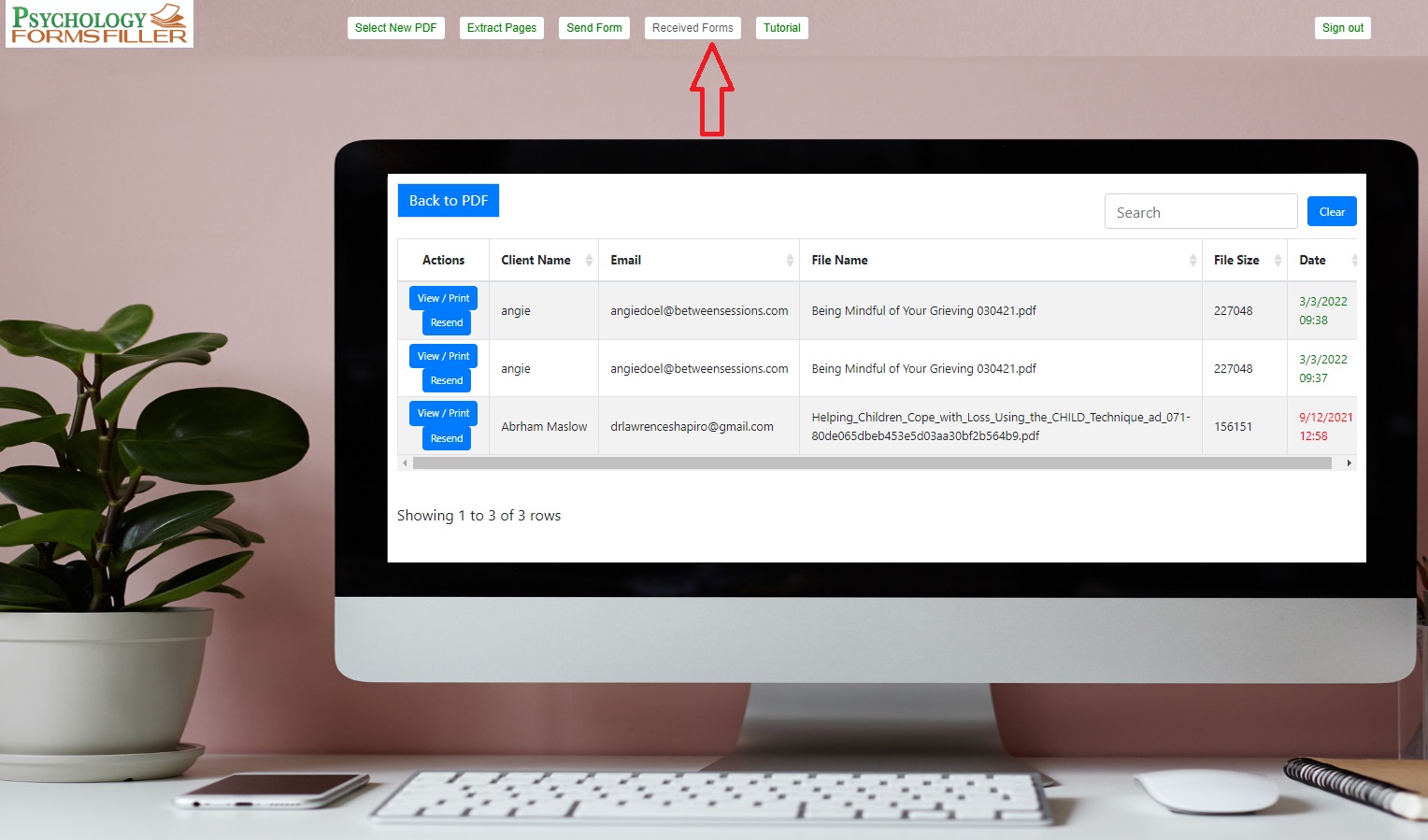
The PFF is included in our PsychGenius Membership, along with the Progress Notes Generator, interactive telehealth and assignment platform, Library of Tools, and more.

Do you have questions about the PFF? Just drop us a line. We will normally get back to you in just a few hours. Fill in your questions in the form above.
Psychology Form Filler Features
Edit Any Form or Tool In Seconds
Once you open a PDF in the Forms Filler, you have an array of editing tools to use. Add text or images. Add sticky notes and highlights. Add or delete pages. Save your work to your computer and/or send it to your clients with just a few clicks.
Use Your Own PDF or Use One from Our Library
You can start editing a worksheet from any of our Libraries with just one click. Or you can upload any PDF you like, even a whole book, from your computer. You can add your own logo and information to our practice management forms to create your personalized collection of intake and consent forms.
Extract Worksheets From Any PDF Workbook
We publish a complete assignment workbook for members every other month on topics like depression, resiliency, PTSD, and much more. You can use our PFF to extract worksheets from these books and even modify them for each client.
Send Tools or Forms to a Client Over Our Secure & Compliant Network
Once you have edited a tool or form, you can send it to your client with just a few clicks. Best of all, your client can fill out the form on any computer or tablet rather than having to print it out.
Archive Tools From Your Clients On Your Portal or Download Them to Your Computer
Once your clients have filled in a worksheet or form, they can send it back to you with one click. You can see when forms are filled in or outstanding from your PFF Dashboard. Keep them in your portal or download them to file with your client records.
